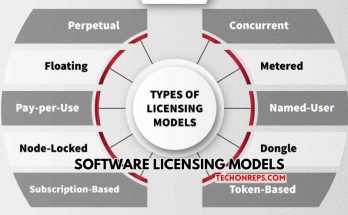A Comprehensive Guide for How to Restart Dell Laptop Users
Restarting your Dell laptop is a fundamental task that can address various issues and optimize system performance. Whether you’re dealing with software updates, glitches, or simply aiming for a fresh start, understanding the nuances of restarting your Dell laptop can make the process more efficient. In this comprehensive guide, we’ll walk you through the step-by-step procedure of how to restart Dell laptop, explore different scenarios where a restart is beneficial, and provide additional tips to enhance your device’s overall performance.
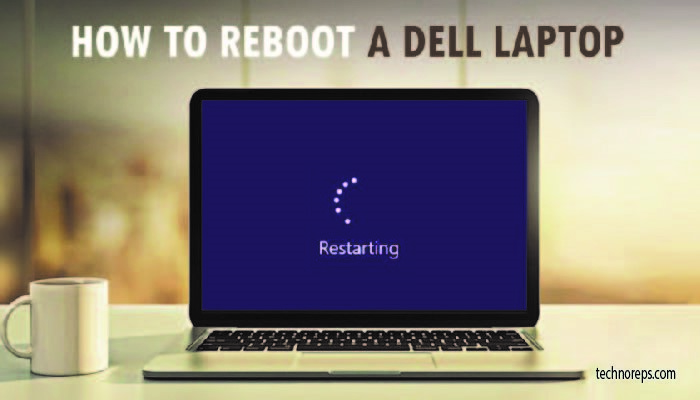
The Standard Restart Procedure
Initiating the Restart
The most straightforward method to restart your Dell laptop involves a few simple steps:
Save your work: Ensure that you save any open documents or projects to prevent data loss.
Close applications: Exit all open applications to facilitate a clean restart.
Click on the Windows icon: Located in the bottom-left corner of your screen, click on the Windows icon to open the Start menu.
Access the Power Icon
Within the Start menu, locate the Power icon. It is typically represented by a circle with a vertical line inside, found near the bottom-left corner.
Click on the Power icon to reveal a dropdown menu.
Choose Restart
Within the Power menu, select the “Restart” option. This prompts your Dell laptop to shut down and automatically start back up.
Allow the Restart to Complete
Your laptop will go through the shutdown process and, after a brief moment, initiate the startup sequence. Be patient as the restart completes.
When to Restart Your Dell Laptop
System Updates
After installing system updates, a restart is often required to apply the changes. Windows Update may prompt you to restart your laptop after completing the update process.
Software Installations and Uninstallations
When installing or uninstalling software, a restart may be necessary to finalize the process. Some installations, especially those involving drivers or system components, require a restart to become fully functional.
Addressing System Glitches
If you encounter unexpected behavior, glitches, or errors on your Dell laptop, a simple restart can often resolve these issues by clearing temporary files and resetting system processes.
Performance Optimization
Regularly restarting your laptop can contribute to its overall performance by refreshing system processes, freeing up memory, and ensuring that background applications are closed.
Software or Driver Updates
After updating or installing new software or drivers, a restart is recommended to apply the changes effectively. This ensures that the updated components are integrated into the system.
Alternative Methods to Restart
Using Keyboard Shortcuts
Dell laptops often come with keyboard shortcuts that allow you to restart the device without navigating through menus. A common shortcut is pressing “Ctrl + Alt + Delete” simultaneously, which opens a menu where you can choose the restart option.
Using Command Prompt
Advanced users might prefer using the Command Prompt for restarting their Dell laptop. Open the Command Prompt and type the following command:
bash
Copy code
shutdown /r /f /t 0
This command instructs the system to restart (/r) forcefully (/f) with a zero-second delay (/t 0).
Physical Power Button
In case your laptop becomes unresponsive or you can’t access the software options, use the physical power button to force a shutdown. Hold down the power button until the laptop turns off, then press it again to turn it back on.
Tips for a Smooth Restart
Save Your Work Regularly
Develop a habit of saving your work regularly, especially before initiating a restart. This prevents the loss of unsaved data in case of unexpected issues.
Close Unnecessary Applications
Before restarting, close all unnecessary applications. This ensures a clean restart and prevents potential conflicts between open programs.
Check for Pending Updates
Before restarting, check if there are pending updates for your operating system or installed software. Applying these updates before restarting ensures that your system is up to date.
Backup Important Data
While restarting doesn’t typically pose a risk to your data, it’s always a good practice to have important files backed up regularly. Consider using external storage or cloud services for data backup.
Monitor System Resources
Keep an eye on your laptop’s resource usage, especially if you notice a decline in performance. Restarting can help refresh system resources and improve overall responsiveness.
Troubleshooting: What to Do If Restarting Doesn’t Help
Check for Malware
If your laptop continues to exhibit issues even after restarting, it’s advisable to run a thorough antivirus scan. Malware or viruses could be affecting the system’s performance.
Update Drivers
Outdated or incompatible drivers can cause issues. Ensure that all essential drivers, especially graphics and chipset drivers, are up to date.
System Restore
If problems persist, you may consider using the System Restore feature to revert your system to a previous state where it was functioning correctly.
Professional Assistance
If you are unable to resolve issues on your own, seeking professional assistance from Dell’s customer support or a certified technician may be necessary.
Conclusion: Ensuring Optimal Performance
Restarting your Dell laptop is not just a basic task; it’s a proactive measure to maintain optimal performance and troubleshoot common issues. Whether you’re a casual user or a seasoned professional, incorporating the habit of regular restarts can contribute to a smoother computing experience.