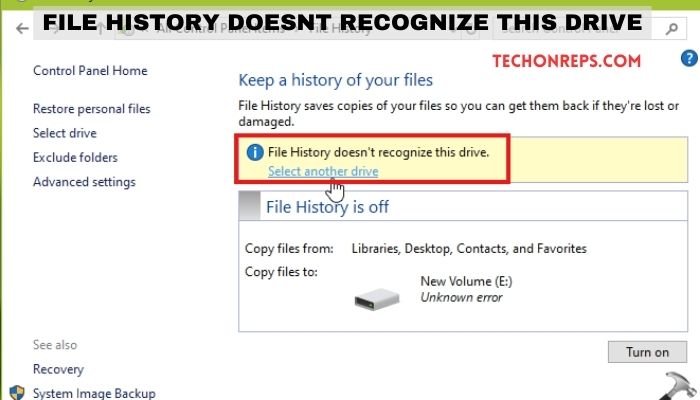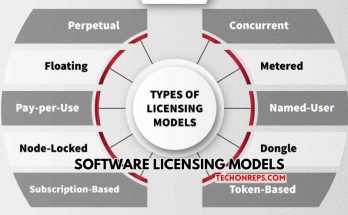Understanding File History Doesnt Recognize This Drive
File History is a built-in feature in Windows operating systems that allows users to automatically back up their files to an external storage device. It creates a copy of every file that is stored in the Documents, Pictures, Music, Videos, and Desktop folders, as well as any libraries that are included in the backup. This feature is important for data backup and recovery because it ensures that users have a recent copy of their important files in case of accidental deletion, hardware failure, or other data loss scenarios.
Having a reliable backup system is crucial for protecting your valuable data. Without a backup, you risk losing important files forever if your computer crashes, gets infected with malware, or experiences any other catastrophic event. File History provides an easy and automated way to create regular backups of your files, ensuring that you always have a recent copy available for recovery.
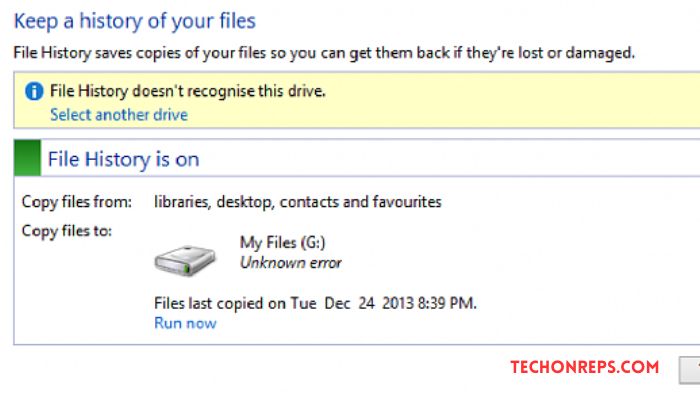
Common Reasons Why Your Drive Goes Unnoticed
Despite its importance, there are instances where File History may not recognize or detect your external storage drive. This can be frustrating and may leave you wondering why your drive is going unnoticed. Here are some common reasons why this might happen:
- Outdated drivers or software: If the drivers or software related to your external storage drive are outdated, it may cause compatibility issues with File History. It is important to regularly update your drivers and software to ensure smooth functioning of all components.
- Connection issues: Sometimes, the problem lies with the physical connection between your computer and the external storage drive. Loose cables or faulty ports can prevent File History from recognizing the drive.
- Compatibility issues: Not all external storage drives are compatible with File History. Some older drives may not be recognized by the feature due to compatibility limitations.
Checking Your Drive’s Connection and Compatibility
If you are experiencing issues with File History not recognizing your external storage drive, there are a few steps you can take to check the connection and compatibility:
- How to check if your drive is properly connected: Start by checking the physical connection between your computer and the external storage drive. Ensure that the cables are securely plugged in and that there are no loose connections. If possible, try using a different USB port or cable to rule out any issues with the current setup.
- How to check if your drive is compatible with your system: Check the specifications of your external storage drive to ensure that it is compatible with File History. Some older drives may not support the feature or may require additional software or drivers to function properly. Visit the manufacturer’s website or consult the user manual for information on compatibility.
Updating Your System and Drivers
Keeping your system and drivers up to date is crucial for ensuring smooth functioning of File History. Outdated software and drivers can cause compatibility issues and prevent File History from recognizing your external storage drive. Here’s how you can update your system and drivers:
- Importance of keeping your system and drivers up to date: Regularly updating your system and drivers ensures that you have the latest bug fixes, security patches, and compatibility improvements. This helps in preventing issues with File History and other features of your operating system.
- How to update your system and drivers: To update your system, go to the Settings menu in Windows, select Update & Security, and click on Windows Update. Windows will automatically check for updates and install them if available.
To update your drivers, you can use the Device Manager tool in Windows. Open Device Manager by right-clicking on the Start button and selecting Device Manager from the menu. Expand the categories and locate the device for which you want to update the driver. Right-click on the device and select Update Driver. Windows will search for the latest driver online and install it if available.
Resolving File History Errors and Warnings
While using File History, you may encounter errors or warnings that can prevent the feature from working properly. Here are some common errors and warnings and how to resolve them:
- Common errors and warnings: Some common errors and warnings that you may encounter with File History include “File History doesn’t recognize this drive,” “File History drive disconnected,” and “File History drive is full.” These errors and warnings indicate issues with the external storage drive or its connection.
- Troubleshooting tips: To resolve these errors and warnings, start by checking the physical connection between your computer and the external storage drive. Ensure that the cables are securely plugged in and that there are no loose connections. If the drive is disconnected, try reconnecting it and restarting your computer. If the drive is full, consider deleting older backups or using a larger capacity drive.
If the issue persists, try using a different USB port or cable to rule out any issues with the current setup. You can also try connecting the drive to a different computer to see if it is recognized. If none of these steps work, you may need to format the drive and set it up again for File History.
Checking Your File History Settings and Preferences
To ensure that File History is working properly, it is important to check and adjust your settings and preferences. Here’s how you can do it:
- How to check and adjust your File History settings and preferences: Open the Settings menu in Windows and select Update & Security. Click on Backup from the left-hand menu, then click on “Go to Backup and Restore (Windows 7).” This will open the File History settings. In the File History settings, you can choose the external storage drive where you want to store your backups, set the frequency of backups, choose which folders to include or exclude from the backup, and adjust other preferences.
- Best practices for File History settings: It is recommended to choose an external storage drive with sufficient capacity to store your backups. Regularly check the drive for available space and delete older backups if necessary. Select the folders that contain your important files for backup and exclude any unnecessary folders to save storage space. Set the frequency of backups according to your needs, but it is generally recommended to have regular backups to ensure the most recent copies of your files are available.
Troubleshooting File History on Windows 10
If you are experiencing issues with File History on Windows 10, there are a few troubleshooting steps you can take:
- How to troubleshoot File History on Windows 10: Start by checking the physical connection between your computer and the external storage drive. Ensure that the cables are securely plugged in and that there are no loose connections. If the drive is disconnected, try reconnecting it and restarting your computer.
- Common issues and solutions: Some common issues with File History on Windows 10 include “File History doesn’t recognize this drive,” “File History drive disconnected,” and “File History drive is full.” These issues can be resolved by following the same steps mentioned earlier for resolving errors and warnings.
If the issue persists, you can try resetting File History by going to the Settings menu in Windows, selecting Update & Security, clicking on Backup from the left-hand menu, and then clicking on “Go to Backup and Restore (Windows 7).” In the File History settings, click on “Turn off” to disable File History, then click on “Turn on” to enable it again.
Using Third-Party Tools to Recover Lost Files
In some cases, you may accidentally delete a file or lose it due to a hardware failure before you had a chance to back it up with File History. In such situations, third-party tools can help you recover lost files. Here’s an overview of these tools and how to use them effectively:
- Overview of third-party tools for recovering lost files: There are several third-party tools available that specialize in file recovery. These tools use advanced algorithms to scan your storage devices and recover deleted or lost files. Some popular options include Recuva, EaseUS Data Recovery Wizard, and Stellar Data Recovery.
- How to use these tools effectively: To use a third-party file recovery tool, download and install the software on your computer. Launch the software and select the drive or storage device from which you want to recover files. Start the scanning process and wait for the software to analyze the drive and locate any recoverable files. Once the scan is complete, you can preview the recovered files and select the ones you want to restore. Choose a location to save the recovered files and complete the recovery process.
Preventing Future File History Issues
To prevent future File History issues, it is important to follow best practices and maintain your backup system. Here are some tips for preventing future File History issues:
- Best practices for preventing future File History issues: Regularly check the physical connection between your computer and the external storage drive to ensure that it is securely plugged in and that there are no loose connections. Keep your system and drivers up to date to ensure compatibility with File History. Regularly check your File History settings and preferences to ensure that they are properly configured.
- Tips for maintaining your File History backup: Regularly check the available space on your external storage drive and delete older backups if necessary. Keep an eye on any errors or warnings that File History may display and take appropriate action to resolve them. Test your backups periodically by restoring a few files to ensure that they are working properly.
Conclusion: Keeping Your Files Safe and Secure with File History
File History is an important feature in Windows operating systems that allows users to automatically back up their files to an external storage device. It provides a reliable and automated way to create regular backups of your important files, ensuring that you always have a recent copy available for recovery.
While using File History, it is important to check the connection and compatibility of your external storage drive. Keeping your system and drivers up to date is crucial for ensuring smooth functioning of File History. Resolving any errors or warnings that File History may display is important for maintaining a reliable backup system.
By following best practices, regularly checking your settings, and troubleshooting any issues that arise, you can ensure that your files are safe and secure with File History. In case of accidental deletion or other data loss scenarios, third-party tools can help you recover lost files. Remember to always maintain a backup system and regularly test your backups to ensure their effectiveness.